Việc cài đặt các bản cập nhật Windows mới nhất là cách quan trọng để đảm bảo sự ổn định của hệ thống, nhưng đôi khi quá trình này có thể gặp lỗi phổ biến là “Your Device Is Missing Important Security and Quality Fixes,” gây cản trở trong việc Update. Vì thế trong bài viết này mình sẽ hướng dẫn các bạn cách sửa lỗi này một cách đơn giản
“Your Device Is Missing Important Security and Quality Fixes” là lỗi gì?
Thông báo lỗi “Your Device Is Missing Important Security and Quality Fixes” xuất hiện nghĩa là khi hệ thống không thể thực hiện việc cài đặt các bản cập nhật Windows quan trọng, chủ yếu là những bản vá bảo mật và cải thiện chất lượng hệ thống.
Nguyên nhân của thông báo này có thể bao gồm sự cố kết nối internet, lỗi trong quá trình cài đặt, hoặc vấn đề liên quan đến dịch vụ Windows Update..

Cách sửa lỗi “Your Device Is Missing Important Security and Quality Fixes” đơn giản
Sau đây mình sẽ hướng dẫn 5 cách để khắc phục tình trạng bị lỗi này trong lúc Update Window cho máy tính của bạn.
Chạy Windows Update Troubleshooter
Một cách đơn giản để khắc phục lỗi cập nhật là sử dụng Windows Update Troubleshooter, một tiện ích được Microsoft thiết kế để quét hệ thống và tự động sửa chữa các sự cố tiềm ẩn. Dưới đây là cách thực hiện:
- Nhấn tổ hợp phím Win + I để mở cài đặt Windows.
- Truy cập vào mục Update & Security > Troubleshoot.

- Nhấn vào tùy chọn “Additional troubleshooters” và tiếp theo chọn “Windows Update.”
- Nhấn vào nút “Run the troubleshooter” và đợi cho Windows kiểm tra lỗi.

- Nếu có lỗi được phát hiện, tiện ích này sẽ hiển thị chúng và bạn có thể nhấp vào “Apply this fix” để sửa lỗi.
- Khi quá trình sửa lỗi hoàn tất, nhấn “Close the troubleshooter” và thử cập nhật lại Windows.
Qua các bước này, nếu có sự cố lỗi nào đó trong quá trình cập nhật, Windows Update Troubleshooter sẽ cố gắng khắc phục và giúp bạn giải quyết vấn đề.
Đổi tên thư mục Software Distribution
Thư mục Software Distribution trên hệ điều hành Windows là nơi lưu trữ các bản cập nhật của hệ thống. Đôi khi, việc này có thể làm ngăn cản quá trình cài đặt các bản cập nhật mới nhất. Dưới đây là cách đổi tên thư mục Software Distribution để khắc phục vấn đề. Trước khi bắt đầu, hãy đảm bảo rằng bạn đã tắt kết nối Wi-Fi và chuyển Windows sang Chế độ máy bay. Sau đó, hãy khởi động lại máy tính của bạn.
Sau khi máy tính đã được khởi động lại, thực hiện các bước sau đây:
- Nhấn tổ hợp phím Win + R để mở hộp thoại Run.
- Nhập “cmd” và nhấn Ctrl + Shift + Enter để mở Command Prompt với quyền Administrator (bạn cần có quyền quản trị viên).
- Trong cửa sổ Command Prompt, nhập các lệnh sau đây và nhấn Enter sau mỗi lệnh để thực thi chúng:

- Sau khi các lệnh được thực thi, khởi động lại máy tính của bạn.
Bây giờ, bạn có thể thử cài đặt lại các bản cập nhật và kiểm tra xem vấn đề đã được giải quyết chưa
Khởi động lại Windows Update Service
Service Windows Update có ảnh hưởng đến nhiều hoạt động khác trên hệ điều hành Windows, bao gồm cài đặt ứng dụng, sử dụng tường lửa và cập nhật hệ thống. Bạn có thể giải quyết hầu hết các vấn đề bằng cách khởi động lại dịch vụ này.
Dưới đây là cách khởi động lại Service Windows Update:
- Nhập “Services” vào ô tìm kiếm của Windows và nhấp vào Open.

- Tìm kiếm dịch vụ “Windows Update“, chuột phải và chọn “Properties“.

- Trong mục “Startup type“, chọn “Automatic“.

- Nếu dịch vụ đang dừng, nhấp vào nút “Start” và sau đó chọn “Apply” > “OK” để lưu lại.
- Nếu dịch vụ đang hoạt động, nhấp vào nút “Stop“.
- Chờ trong vài giây, sau đó nhấp vào nút “Start“. Đảm bảo rằng “Startup type” đã được đặt thành “Automatic“.
- Nhấp “Apply” > “OK” để lưu lại các thay đổi.
Sau khi hoàn tất, kiểm tra xem Windows Update đã hoạt động bình thường hay chưa.
Kiểm tra lại System Files
Tệp tin hệ thống trên máy tính có thể bị hỏng, ảnh hưởng đến khả năng sử dụng các tính năng của Windows, đặc biệt là khi máy tính bị nhiễm phần mềm độc hại hoặc vi rút. Bạn có thể sử dụng lệnh SFC và DISM để sửa chữa các tập tin hệ thống bị hỏng trên Windows.
System File Checker (SFC): SFC là một công cụ tích hợp sẵn trong Windows. Nó quét và sửa lỗi các tập tin hệ thống của Windows nếu chúng bị hỏng hoặc thay đổi. SFC sẽ thay thế các tập tin hệ thống bị hỏng bằng các tập tin gốc.
DISM (Deployment Image Service and Management Tool): Nếu lệnh SFC không giải quyết được vấn đề, bạn có thể sử dụng lệnh DISM, đặc biệt trên Windows 10/11 hoặc Windows 8. SFC và DISM là những công cụ độc lập, nhưng chúng hoạt động hiệu quả hơn khi được sử dụng cùng nhau.
Hướng dẫn thực hiện:
- Chạy lệnh SFC trên Command Prompt.
- Mở Command Prompt với quyền quản trị bằng cách nhấp chuột phải và chọn “Run as Administrator“.
- Gõ lệnh sau và nhấn Enter:
sfc /scannow. - Chờ quá trình quét và sửa lỗi hoàn tất.
Nếu lệnh SFC không đủ, bạn có thể tiếp tục với lệnh DISM:
- Tiếp tục ở Command Prompt với quyền quản trị.
- Gõ lệnh sau và nhấn Enter:
DISM /Online /Cleanup-Image /RestoreHealth. - Chờ quá trình hoàn tất.
Sau khi hoàn thành, kiểm tra xem vấn đề đã được giải quyết chưa.
Cài đặt lại Windows Updates
Các bản cập nhật Windows thường được phát hành để cập nhật tính năng và khắc phục sự cố trong hệ thống. Tuy nhiên, đôi khi, các bản cập nhật này có thể gặp vấn đề và dẫn đến lỗi không mong muốn. Cụ thể, các bản cập nhật KB4100347 và KB4457128 được cho là gây ra một số vấn đề.
Dưới đây là cách để thử cài đặt lại chúng và xem liệu việc này có giúp bạn cài đặt các bản cập nhật mới nhất cho Windows hay không.
Hướng dẫn thực hiện:
- Mở Control Panel bằng cách nhập “Control Panel” vào ô tìm kiếm của Windows và nhấn Enter.

- Chọn “Uninstall a program” trong Control Panel.

- Tại cửa sổ mới, chọn “View installed updates” từ menu bên trái.

- Tìm các bản cập nhật KB4100347 và KB4457128 (nếu có). Nhấp chuột phải vào mỗi bản cập nhật và chọn “Uninstall”.
- Sau khi gỡ cài đặt các bản cập nhật, mở phần Windows Update trong Settings.
- Tìm kiếm và cài đặt lại các bản cập nhật đã gỡ cài đặt.
- Kiểm tra xem sự cố đã được khắc phục hay chưa.
Kết luận
Với những hướng dẫn sửa lỗi “Your Device Is Missing Important Security and Quality Fixes” mà mình chia sẻ ở bài viết trên thì mong rằng bạn có thể khắc phục được lỗi này thành công trên máy tính của mình.
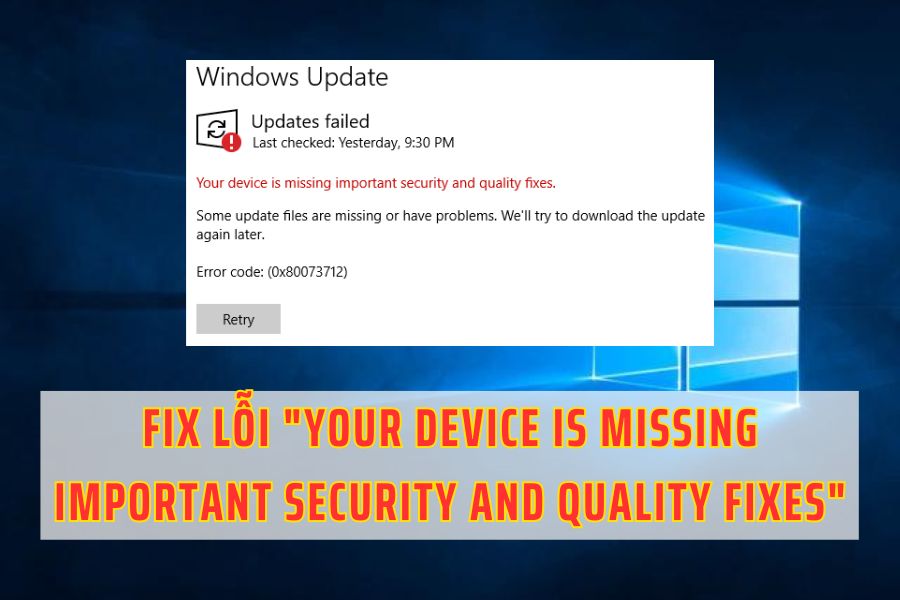
Bài này rất thú vị. Mình rất thích nội dung. Cám ơn bạn đã chia sẻ!
Bài viết cung cấp nội dung chất lượng. Công sức rất đáng giá. Tôi yêu thích sự chi tiết. Cảm ơn bạn đã chia sẻ!
Rất cảm ơn Liêm MKT đã gửi đến
Mình thực sự đánh giá cao nội dung
Cám ơn Liêm đã gửi đến
Mình thật sự yêu thích nội dung
Nội dung này có phong cách viết hay
Nội dung đây có phong cách viết hay
Bài viết này cực kỳ độc đáo
Chính xác cái tôi cần .
Cảm ơn Liêm MKT đã gửi đến
Bài viết này thực sự ấn tượng
Cách tổ chức rất rõ ràng
nàyrất hay
Cách sửa lỗi “Your Device Is Missing Important Security and Quality Fixes” trên máy tính này cực kỳ độc đáo
Cách tổ chức rất dễ hiểu
Cách tổ chức rất dễ hiểu
Cấu trúc rất hợp lý
Nội dung này rất sáng tạo
Cách sửa lỗi “Your Device Is Missing Important Security and Quality Fixes” trên máy tính đây có phong cách viết hay
Bài này cực kỳ độc đáo
Tôi thực sự yêu thích nội dung
Nội dung này rất dễ đọc
Rất cảm ơn Liêm MKT đã cung cấp
Bài này cực kỳ độc đáo
Rất cảm ơn bạn đã gửi đến
Cách sửa lỗi “Your Device Is Missing Important Security and Quality Fixes” trên máy tính đây rất dễ đọc
Cấu trúc rất hợp lý